Are you looking for a way to transfer data from Android to Android? We are then pleased to inform you that you have come to the right place. It is very simple and easy as there are multiple ways to do it. When changing devices, a big concern for customers is how they will transfer their data from the old device to the new. This article will help you through the various ways of transferring your data between Android devices.
[toc]
Part 1: Recommended Way to Transfer Data from Android to Android
- MobileTrans – Phone Transfer
Mobiletrans is the easiest method to transfer data from Android to Android. This is a data copying software that can help you transfer important data such as contact info, images, videos, music, calendar, ringtones, voice memos, and more from one device to another quickly and easily.
Also Read: Proven Solutions to fix iPhone error 4013? [With Images]
The features that will attract the customers most are: –
- Up to 18 kinds of data like photos, contacts, apps, messages, music, notes, books, and more can be transferred.
- It supports more than 6000 devices.
- Original data can be transferred easily without deleting or resetting the device.
- Since it is very easy to use and fast, even people who cannot handle technology adequately can use it for phone data transfer without any problem.
You can very easily learn how to use this tool for the phone to phone transfer by following the steps given below: –
Step 1: Start MobileTrans on the computer
Download the tool from its official page and install it. Launch it then and follow the next step.
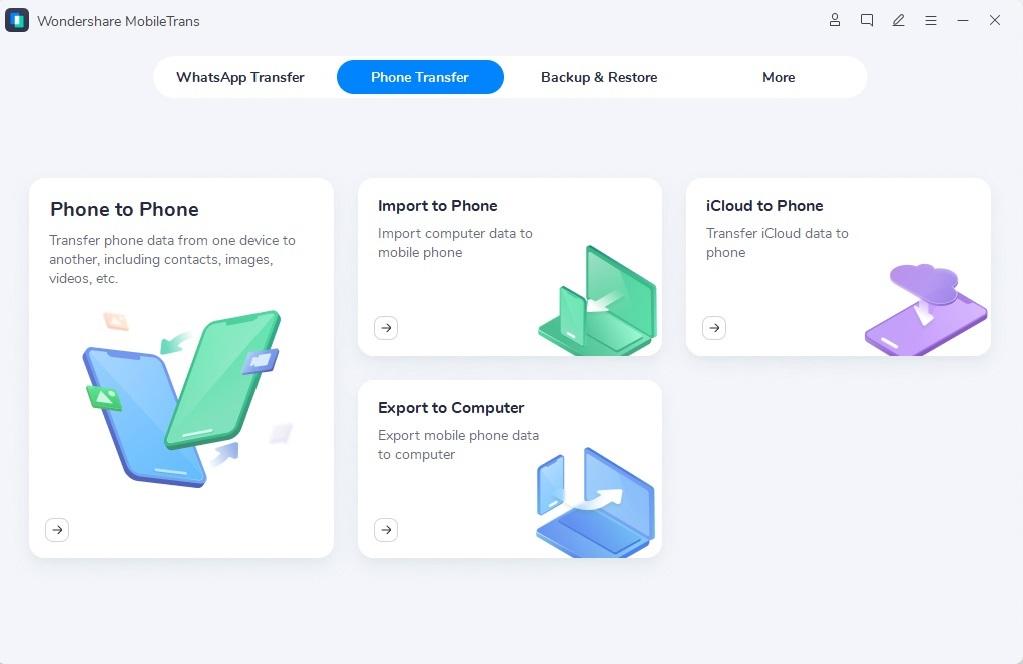
Step 2: Connect the two Android phones to PC
Firstly, you must make sure that both your devices are connected to MobileTrans software. Tap on the “Flip” button in order to change the Source and Destination devices if needed. The data will now be transferred.
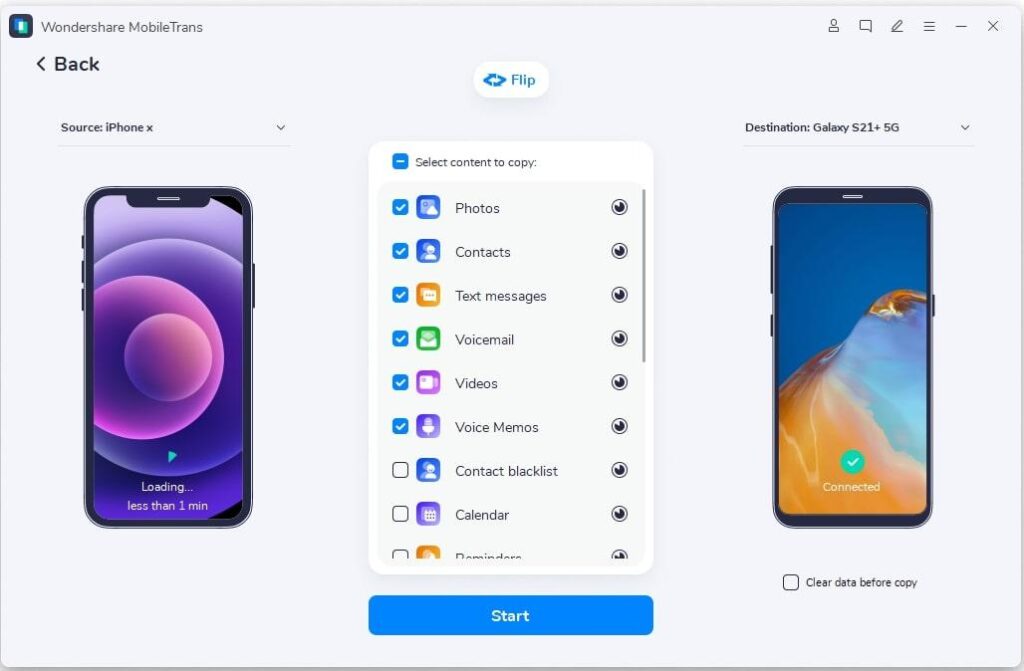
Step 3: Pick files and begin the transfer
- You need to choose the items to be transferred and hit on the “Start” button. The transfer will start then.
- Make sure to keep the device connected during transfer.
- In case you don’t want the existing data on your target device, you need to select the option “Clear data before copy” for that.
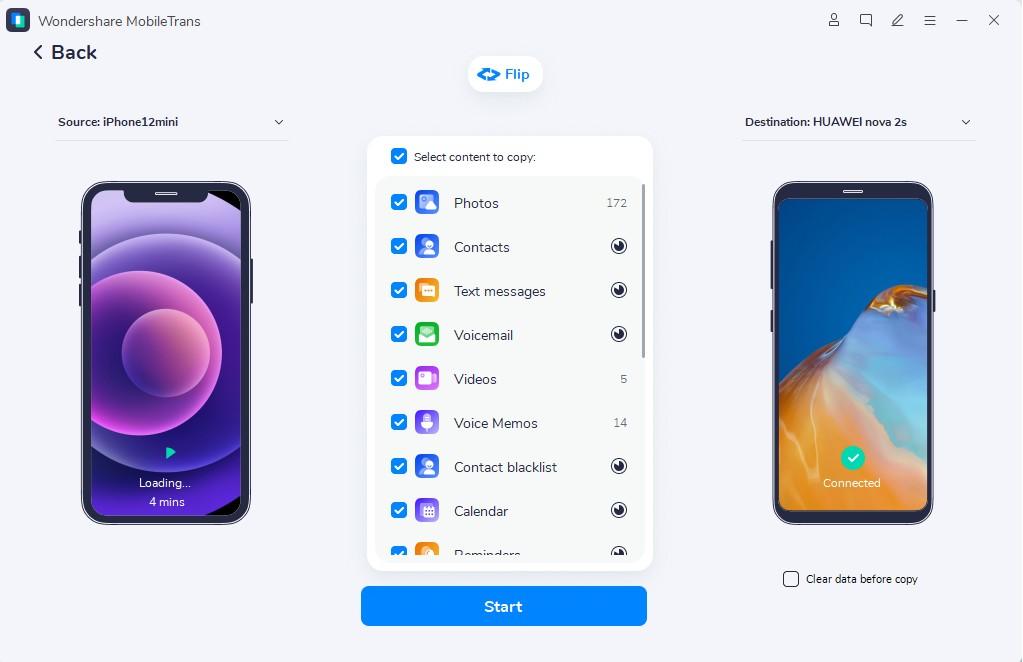
After some time, the transfer will be completed. Check the target device and see if all the files are transferred.
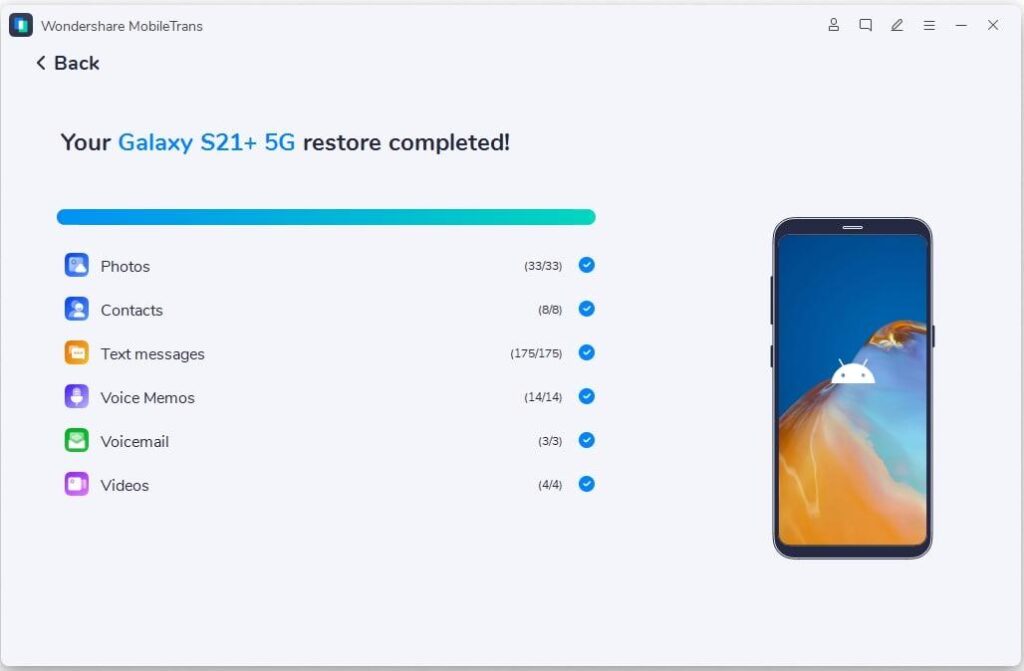
- Transfer Data from Android to Android via MobileTrans App
MobileTrans App is a phone data transfer app that has great multi-platform transfer capability. It securely and flawlessly transfers both your device data & WhatsApp data & WhatsApp Business data between iPhone and Android devices or Android to Android devices without impacting the quality. The following can be done with this app: –
- Phone Data Transfer:
Numerous mobile files can be transferred using MobileTrans which includes contact, picture, music, video, schedule, document, and apps.
- WhatsApp Transfer:
Various WhatsApp data between iPhone and Android or Android and Android can be transferred, including messages, emojis, images, videos, files, and attachments.
- WhatsApp Business Transfer:
WhatsApp Business data from Android to Android or from iPhone to Android is easily moved such as texts, photos, audio, videos, files, emojis, location, and more.
Also Read: Is it Possible to transfer WhatsApp from iOS to Android?
The features which make MobileTrans App the best are:
- You can connect the device with the help of QR Codes for phone data transfer.
- It can safely transfer your data with no quality loss.
- There is no requirement for the internet. Data can be transferred easily at anytime and anywhere.
- You can easily sync data in your iCloud to your new Android devices.
- MobileTrans App is an easy and fast remedy to transfer data in very little time.
Steps for MobileTrans App to transfer data from phone to phone: –
Step 1: You must first install the same app on both your new phone and old phone. Then choose which of the devices is a new phone or an old phone.
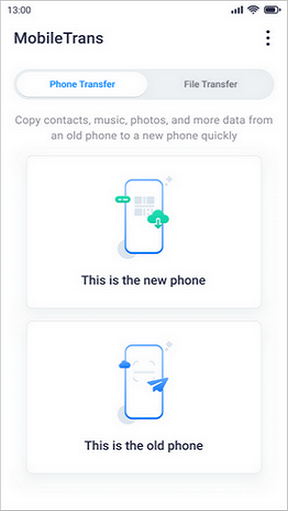
Step 2: After choosing which phone is the new phone and the old phone, scan the QR code to connect the old phone to the new phone. Choose one process to connect your two phones.
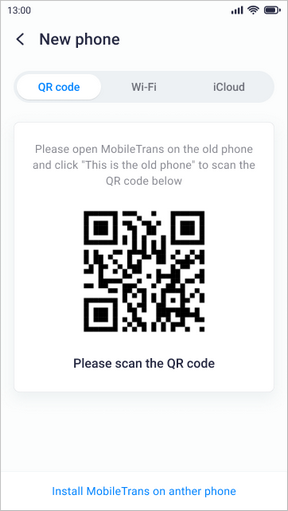
Step 3: Now you need to choose the data you want to move and start the process of transfer.
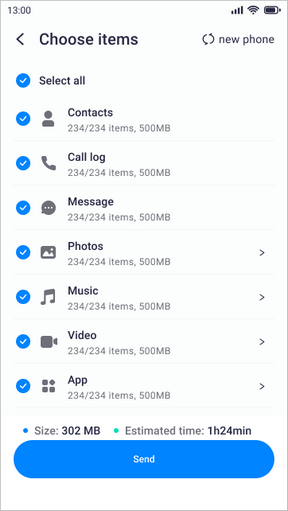
Step 4: You just need to wait for a few seconds, after some time a “success” notice will pop up.
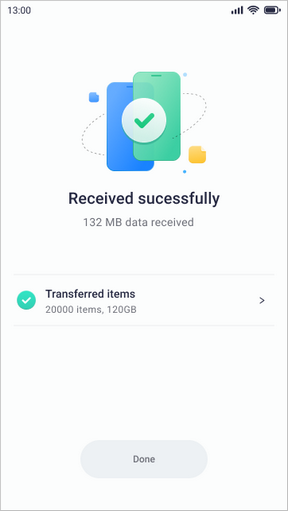
Part 2: General Ways to Transfer Data
- Wi-Fi Direct
One of the ways that can help you in phone data transfer is a brand-new technology i.e. Wi-Fi Direct. You can consider it like Bluetooth for it also includes the pairing and sending options for transfer. However, the Wi-Fi direct method works speedily and is quicker than Bluetooth. Moreover, this method is not much common as Bluetooth. Some gadgets still don’t support Wi-Fi Direct.
Some of the disadvantages of Wi-Fi Direct
- A very big disadvantage of Wi-Fi Direct is that compared to wired connectivity it has a lower transfer speed.
- Connectivity Issues Due to Compatibility: A Wi-Fi Direct device is not always compatible with all devices and even with non-Wi-Fi Direct devices, everything should be hassle-free. Many customers have reported issues online claiming problems with connecting two or more devices.
Also Read: SEMrush Review : 10x Your Traffic [Step-By-Step Guide]
The following steps will help transfer data via Wi-Fi Direct: –
Step 1: Connect the two devices with Wi-Fi Direct
You must head to the Settings of your phones and then click the “Wi-Fi” option. Turn on Wi-Fi followed by activating the Wi-Fi Direct. Wi-Fi is needed to be enabled on the phone before turning on Wi-Fi Direct.
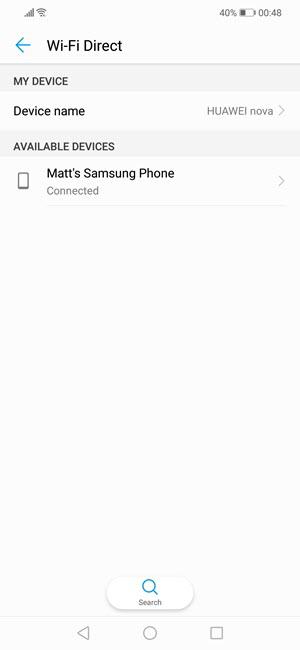
Step 2: Sending and receiving files
Like you always do in Bluetooth, you can share the file through the Action menu. For example, you can select what you want to share from your device’s Gallery. Then hit the “Share” icon. Choose Wi-Fi Direct and then select the device connected with Wi-Fi Direct. The photos will be transferred to the target device.
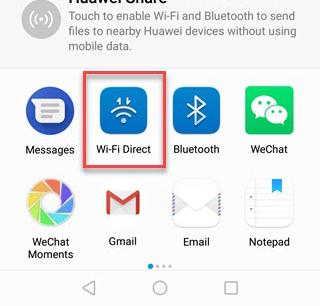
- Google Drive
All Android devices have the Google Drive app pre-installed which lets you upload files, documents, images, videos, and more to the Drive. The data that’s uploaded on your Google Drive can now be opened from anywhere, be it another phone or a PC, or a Mac.
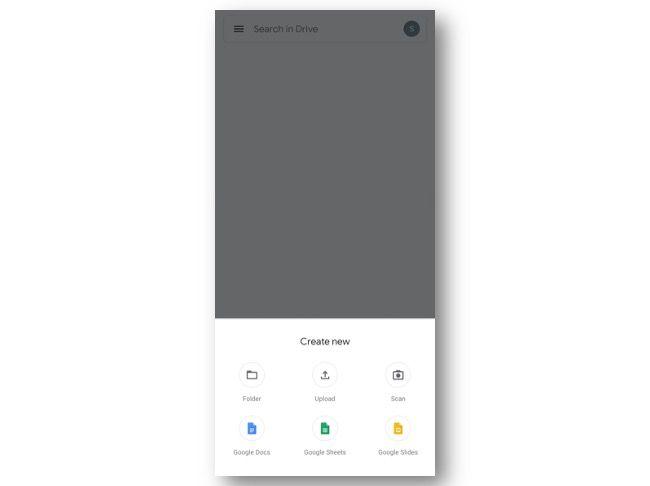
You just need to follow the steps given below to use this method: –
- Firstly, you must open Google Drive.
- Click on the “Create New” button.
- Click on “Upload”.
- You must select the files you want to upload.
- Finally, enable data transfer from your phone to Google Drive.
Conclusion
Since you have now completed the reading of this article, we are hoping you know what you need about phone-to-phone transfer. For many reasons, users may feel the need to switch between devices and transfer data from Android to Android. By making use of the above-listed methods, the process of data transfer is ensured and secured.
