Now more and more people want to move only OS to SSD from HDD or another SSD. Even though SSDs come with larger capacity and more affordable prices, it is still far away from the needs of our daily use, the one who installed large softwares in particular. Therefore, to migrate OS to SSD from HDD while keeping files on HDD is an inevitable decision we have to make. AOMEI Partition Assistant can helps you to migrate OS to SSD only by a few of clicks no matter you’re using Windows 7/8/10/XP or Vista. AOMEI Partition Assistant also supports resize partition, extend partition, split partition, move partition, copy partition, create partition and merge partitions on Windows 10/8/7/Vista/XP, etc. It is a good helper for your PC.
Now AOMEI Partition Assistant 6.3 has released:
- Added “Integrate to Recovery Environment” wizard, it can help you to add AOMEI Partition Assistant and/or AOMEI Backupper into the recovery environment of current system easily.
- Enhanced Windows To Go Creator: support to install Windows 7 onto a USB flash drive or a removable disk.
You can download AOMEI Partition Assistant 6.3 from here.
How to transfer your OS from HDD to SSD without reinstallation with AOMEI Partition Assistant?
Step1
Download AOMEI Partition Assistant, install and launch it, your disk partition information will be displayed on the main interface. Then, click “Migrate OS to SSD” on the left side under Wizards column. In the pop-up window, click “Next” to continue.
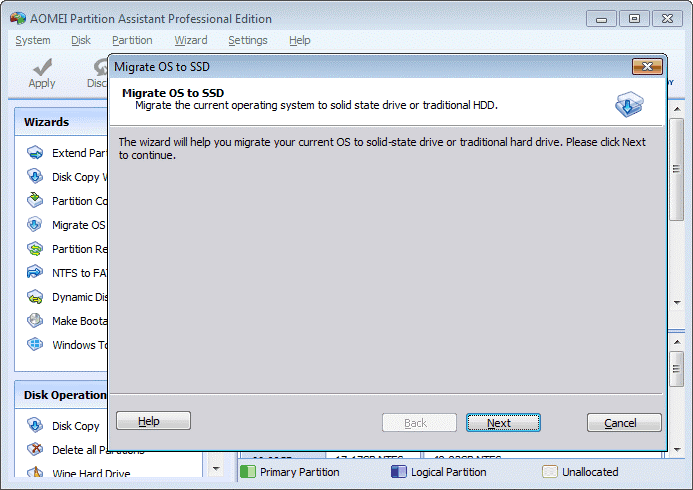
Also Read: watchOS 10 for Apple Watch Includes Widgets, Watch Faces, Mental Health Tracking, More
Step2
In the next window, select a partition or an unallocated space on the destination disk (SSD or HDD), and then click “Next”.
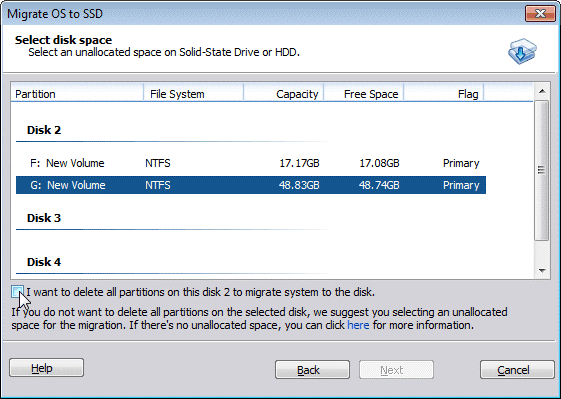
Step3
In this window, you could modify the information (including size, location, and drive letter) of the partition on new disk, of course, you can keep default settings.
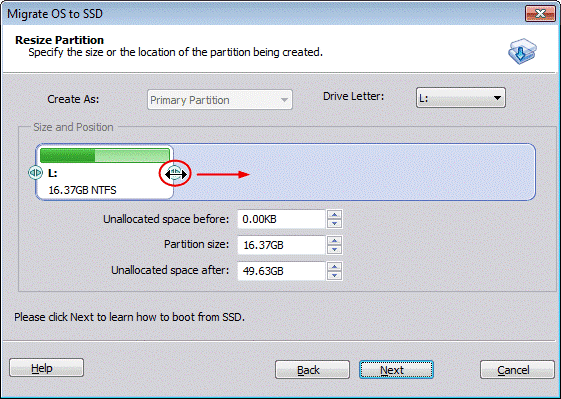
Step4
After setting up all the information, click “Next” to read the note about “Boot Operating System”.
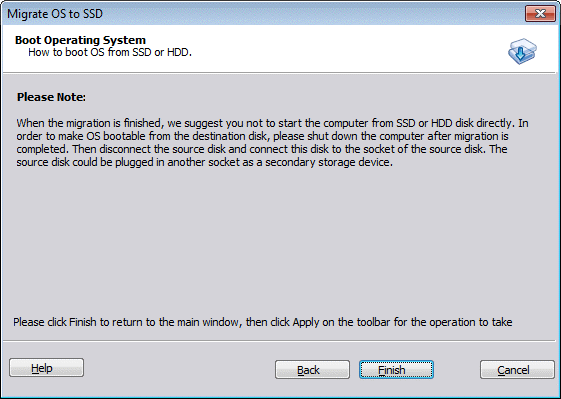
Step5
Click “Finish” back to the main interface where you can preview changes. To save the changes, click “Apply” button to commit the “Pending Operations”.
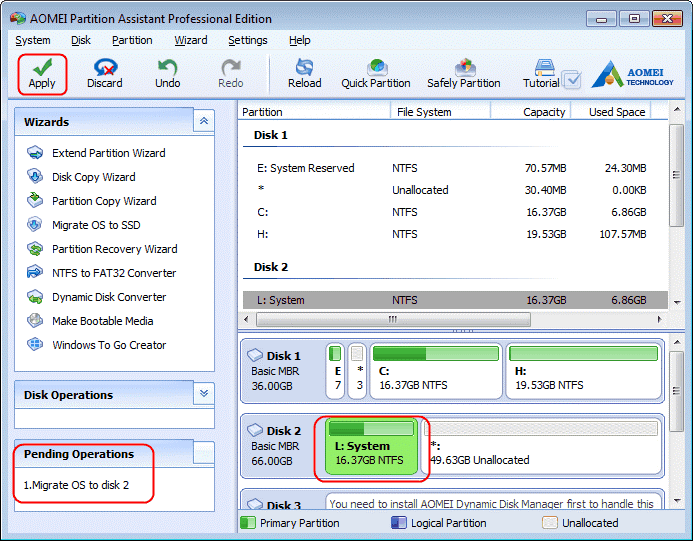
Also Read: watchOS 10 for Apple Watch Includes Widgets, Watch Faces, Mental Health Tracking, More
Summary
AOMEI Partition Assistant is a perfect free partition manager for Windows OS. AOMEI Partition Assistant can also help you to make bootable media, convert dynamic disk to basic disk and vice versa, convert NTFS to FAT32, create partition, and many more. It is an excellent partition tool and it is worth your while!

