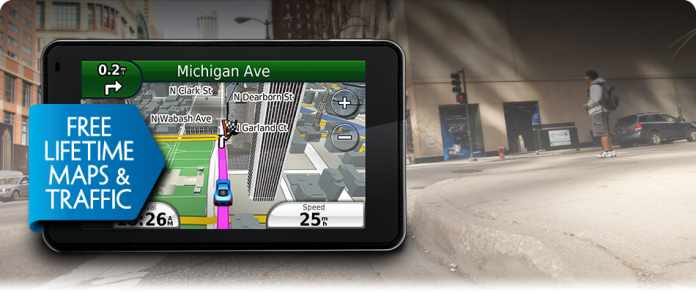Garmin may sometimes show compatibility errors with Windows while updating latest maps and software using the Garmin Express application. There are the cases when the application shows up an error while opening or it even fails to load. Here, we provide you some step-by-step solutions to fix up the Garmin map update issues using the Garmin Express. You can also contact Garmin Map update support to fix such issues.
Solution 1:
Install the Latest Version of Garmin – Before you proceed with the other troubleshooting methods, you need to make sure that you use the latest version of Garmin on your PC. Garmin keeps on releasing updates every now and then to enhance its software compatibility and remove bugs. You may head over to the official Garmin website to look for the latest Garmin software updates or you may call Garmin support for any Garmin GPS issue.
Solution 2:
Install the Application in the Compatibility Mode – One reason of failed Garmin map updates can be the incompatibility of the application with your current version of the operating system. In order to resolve this issue, we can try to run the application in compatibility mode for the older Windows version:
- Right-click on the Garmin Express icon and select “Properties”.
- Hit on the “Compatibility” tab and check the button named as “Run this program in compatibility mode for”, select the version of your OS from the drop-down. After that, right click on the executable and choose the option “Run as administrator”. Finally, install the application.
- Restart your computer and launch Garmin.
Solution 3:
Install Latest .NET Framework – We all know that .NET files exist at the core of your PC and without these files, many operations don’t work properly. So, we can try to refresh the .NET files manually as an attempt to resolve our issue.
- Press “Windows” and “R” keys together to start the “Run” application. Enter “Control Panel” in the dialogue box and then press Enter.
- As you enter in the control panel, select the subheading of “Programs” visible at the bottom left side of your screen.
- When you are in the menu, select the option of “Turn Windows features on or off” visible under the subheading of Features and Programs.
- Now, you will see a list of all the features and programs present on your PC. This list might take a while to load, so be patient.
- Once the entire list is displayed, uncheck all the boxes that contain the keyword “.NET”. Doing this, you will uninstall all the .NET files entirely. This may require some time. Click on “OK” to save the changes.
- Open this window again and check all the unchecked boxes. Your PC will now attempt to install the framework. It may take a few seconds.
- Once the installation is finished, restart your PC to implement the changes and check whether the problem gets resolved or not. If the issue persists, you may need to install the latest .NET framework on your PC. You can also contact Garmin map update support service and ask for the required help.