Have you set up a strong password to lock Windows 10 but you then forgot the password? Can’t sign in to the only Administrator account on your computer? Don’t have a password reset disk? In this tutorial we’ll show you 2 simple ways to reset Windows 10 password when you lost or forgot it.
Method 1: Reset Windows 10 Password with Installation Disk
This method works since Windows Vista, but it is still rarely known to most of computer users. Follow these instructions and you can reset Windows 10 password with installation disk. No need to reinstallation Windows.
- Boot your PC with Windows 10 installation disk. Either DVD or USB will work just fine.
- When prompted to “Enter your Language and other preferences”, press SHIFT + F10 keys and a command line window will open.
- Now type in the following commands to backup utilman.exe, and replace it with a copy of cmd.exe.
copy d:\windows\system32\utilman.exe d:\
copy /y d:\windows\system32\cmd.exe
d:\windows\system32\utilman.exe
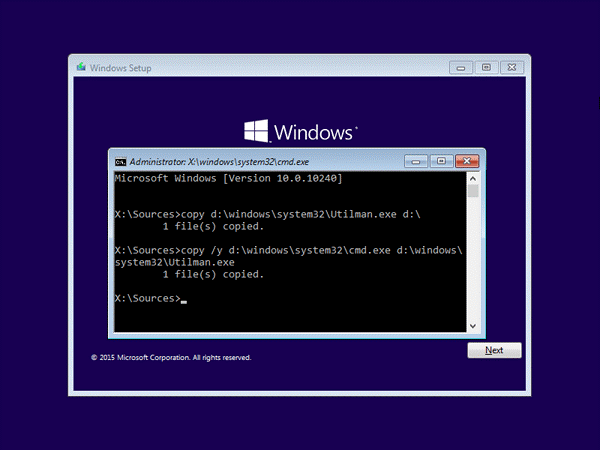
- Restart your computer. At Windows 10 sign-in screen, click on the “Ease of Access” icon in the lower right corner. This will now open a Command prompt window where you can reset lost password.
- Type in net user command to reset forgotten password of your Windows 10 account.
net user Administrator 123456
- Close Command Prompt and reboot without installation disk, you can then log in to Windows 10 with your new password!
Method 2: Reset Windows 10 Password with PCUnlocker
Looking for an easy way to reset forgotten Windows 10 password? Accidently disable all admin accounts in your computer? Need to bypass Microsoft account and sign into Windows 10? With PCUnlocker you can recover access to your computer account in no time. Here’s how:
- To get started, download PCUnlocker ISO image using an accessible PC with admin rights. Next burn the ISO file to your USB drive (or CD) using the freeware ISO2Disc.
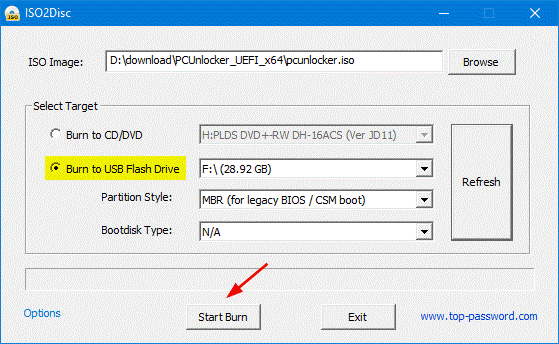
- Insert your USB drive on your Windows 10 computer. Boot up the PC and get it to boot from USB, rather than hard drive.
- After loading system files from USB, you’ll see a screen that display a list of user accounts that were found in the SAM database of your Windows 10 system.
- Choose an account and click on Reset Password button to remove your forgotten password.
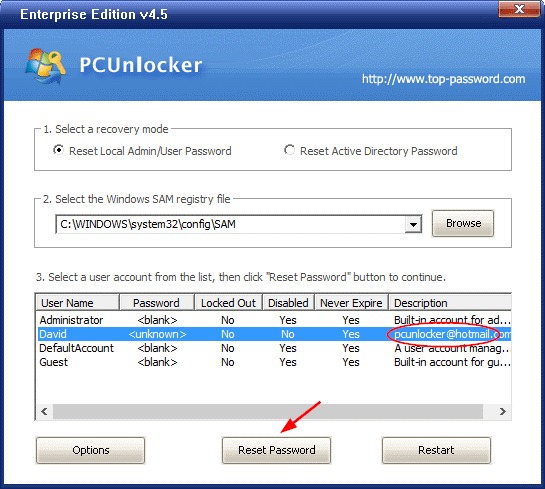
- Click the Restart button to reboot your computer, you can then log into Windows 10 account without entering a password!
Conclusion
These Windows 10 password reset methods prove to be very helpful, especially when you forgot your Windows 10 password but you don’t have a password reset disk. Save you lots of time and trouble!

