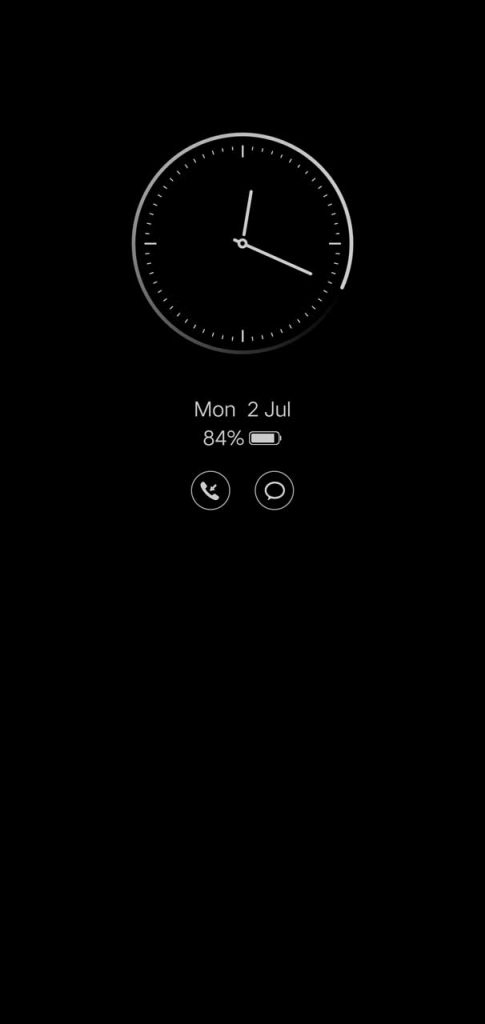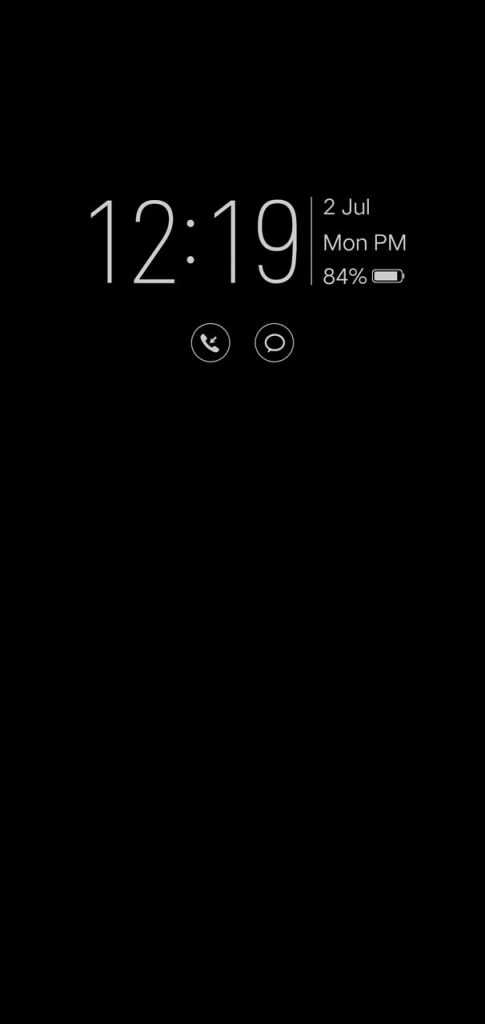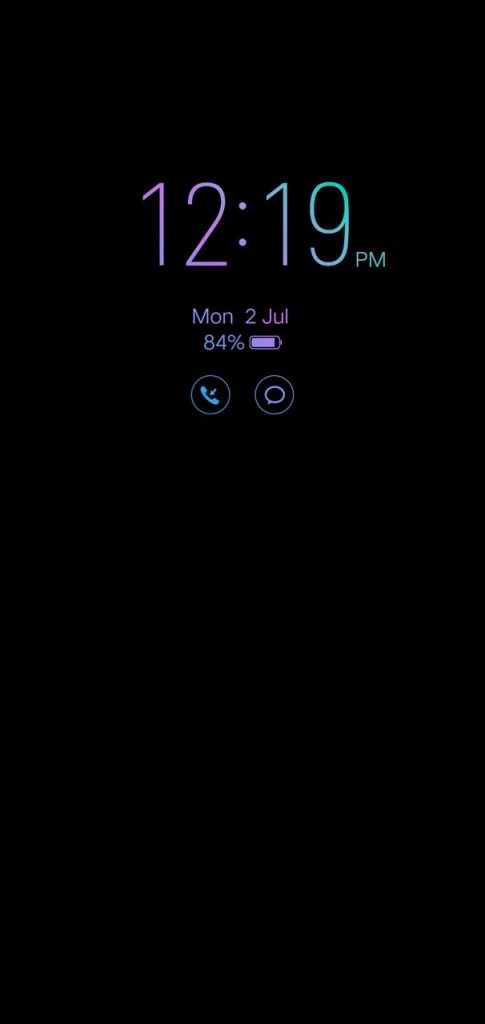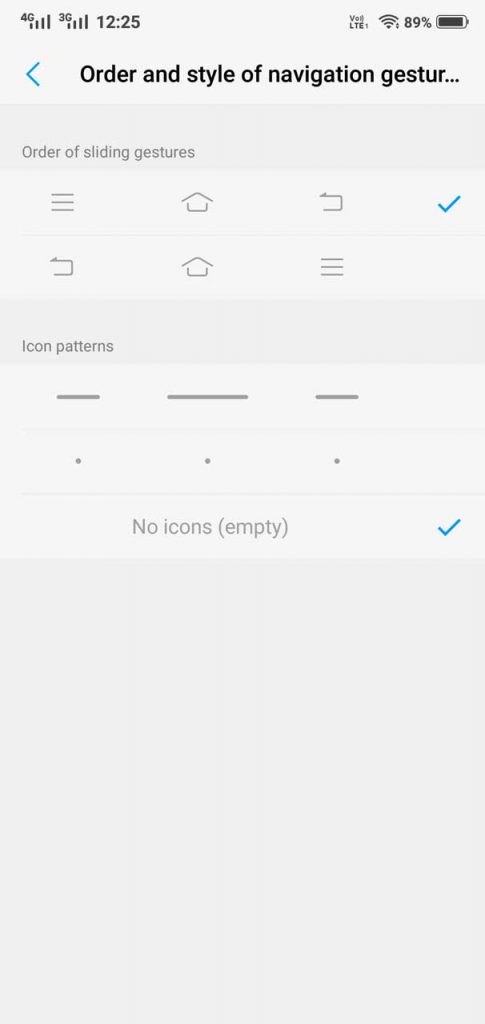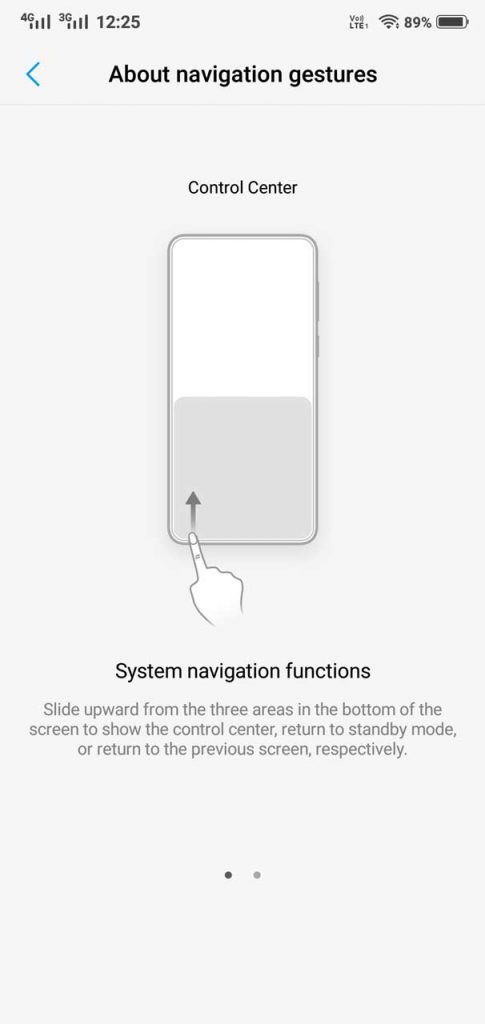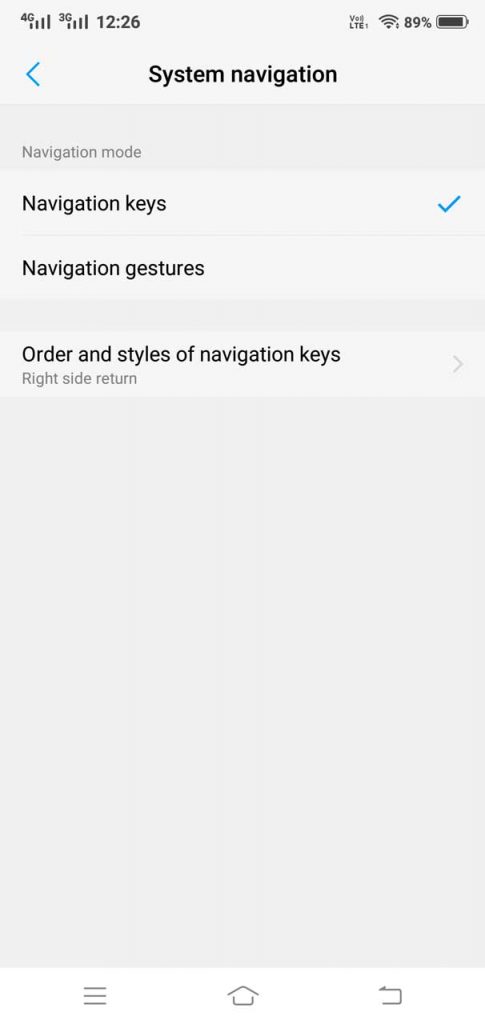Vivo X21 was recently launched in India and it aims to deliver an optimum experience at a relatively pocket-friendly price. The key highlight of the smartphone is that it’s the only smartphone with an in-display fingerprint sensor. But that’s not all there to celebrate, the smartphone looks classy and has an AMOLED captivating screen, a good pair of rear and front cameras with dual pixel technology and also delivers a good battery backup. There are more Vivo X21 Hidden Tips & Tricks that you may don’t know about.
Also See: 8 Best Android Emulator For Windows
So, if you have already bought Vivo X21, here is the list of Vivo X21 Hidden Tips & Tricks that you should try on to make the best use of it.
Here are 15 Best Vivo X21 Hidden Tips & Tricks
Turn Always-On for the Fingerprint Sensor

You can choose to turn on the fingerprint sensor even when the screen is off and since it uses AMOLED panel so no extra battery will be required for this function. To access this feature, you just have to go to the setting>>fingerprint sensor>> and then turn on “show fingerprint sensor when the screen is off” option.
Customize Always-On display
The AMOLED screen makes it the first Vivo phone in India to provide an Always-On display. You can customize the clock background; clock widget style and you can also choose apps that you desire to see a notification. In order to customize Always-On display you need to go to the settings then select lock screen, home screen, and wallpapers and then choose Always-on display.
Hide the Notch On

You can not only turn the notch off if you’re looking into User Interface. To turn the notch off/on there is an app called Nacho Notch App. It provides users with the ease and adds a quick setting that you can use to switch the notch on/off accordingly.
Navigation Gestures
It offers a good display and to make the full use of the entire full-screen, one can replace the navigation bar with gestures. Not only one that but you can also decide the order of navigation gestures and can also eliminate gesture guiding lines that are present at the bottom.
Customize Volume down Shortcut to access apps
The device provides you with a “Smart Click” option. This option helps to customize volume down button to directly access the camera, Facebook, WhatsApp or any other app directly from lock screen. Smart Click option is present in the setting menu; you just have to scroll down to the bottom.
Make use of extensive gesture support
It supports few smart screen gestures like double tap to wake, swipe up to unlock, smart answer and more. These all gestures are grouped under ‘smart motion ‘ option which you can get in <Settings>.
Add Recycle bin back up to the gallery for deleted images
Every one of us has gone through a situation where we might have accidentally deleted our valuable pictures. With this device, you need not worry about losing precious memory because they can always be found in recycle bin. To access this option, go to the <settings> and then choose <albums>.
Auto Call recording
Not only you can turn on auto call on the device but you can also choose the option of record calls for specific contacts by selecting the option of <custom call recording>.
Camera Tricks

You can use the Portrait Mode to click pictures with blurred. background. You can also alter the intensity of blur by adjusting the F-stop slider. You can also use the AR stickers, just swipe left to access those stickers.
Use Beautify for Video Calls in WhatsApp and Fb messenger
It offers a feature of live beautification to lessen skin blemishes in video calls placed through WhatsApp or on other apps. To turn on this feature, again go to the <settings> and turn on <Face beauty for video calls>.
Keep Dual Apps
Just like other smartphones it also offers the feature of keeping two same messaging apps but they should be logged in using separate accounts. To access this feature, you just have to go to the <setting> and then choose the option of <App clone>.
Blur recent apps for privacy
To provide proper privacy it offers a feature called option to <blur particular apps in a recent app pane>. To get access to this feature you just have to go to the< settings> and turn this feature on.
Turn on Easy to use the floating menu
With 6.88-inch display, it is quite difficult to reach extreme top and bottom ends of the screen. This is the place where floating button comes into action. To customize this feature, you will need to visit the <settings> and then finally you have to choose a <easy touch> option.
A native True caller on
There is no need of installing true caller app on this device because this smartphone has a native solution for all the unknown numbers. You just have to go to the <settings> and then select the option <phone> and then select <online recognize unknown numbers>. Once this feature is turned on, a database of incoming numbers is being created and downloaded for offline use.
Lock Apps using another password
The device uses another password to lock apps other than yours unlock pattern. You can do so by going to the Settings>> Fingerprints, Face, and Password, and select Privacy and app encryption. Then you can set a new password and select the apps you want to lock.
Also See: 10 Best Free Wifi Calling App For Android
Hope you Like these Vivo X21 Hidden Tips & Tricks, don’t forget to Subscribe to us on our Website.